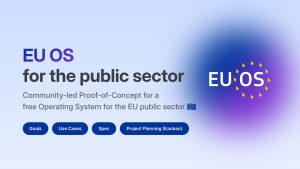Lektura obowiązkowa.
Dlaczego komputer się restartuje? Dlaczego komputer działa coraz wolniej? Dlaczego w gry się zacinają? Takie i mnóstwo podobnych pytań internauci zadają regularnie w sieci od czasów, w których komputery osobiste i Internet zaczęły się upowszechniać. Pamiętam je z ery początków Neostrady w Polsce i widuję je notorycznie także i teraz, dwie dekady później. Wszystkie te problemy mają zazwyczaj ten sam powód: przegrzewanie się procesora.
Procesor i jego temperatura
Powiedzmy to sobie otwarcie: świadomi użytkownicy komputerów stanowią niewielki wycinek całej puli konsumentów korzystających na co dzień z PC-tów. Zastanówcie się, ile znajomych i bliskich Wam osób użytkuje laptopy lub komputery stacjonarne. A teraz pomyślcie ilu z nich realnie dba o to, aby zapewnić odpowiedni komfort termiczny podzespołom. Zalegający w obudowach laptopów i komputerów kurz, stara pasta termoprzewodząca na procesorze, zatkane otwory wentylacyjne… Przegrzewanie się procesora może mieć różne przyczyny, ale prowadzi zawsze do tego samego: spadku jego mocy obliczeniowej, a po jakimś czasie do niestabilnego działania komputera oraz awarii. Warto wiedzieć, co z tym robić.
Jak zmierzyć temperaturę pracy procesora i innych podzespołów?
Jeżeli doświadczasz którychś z wymienionych wcześniej problemów, istnieje bardzo prosty sposób na sprawdzenie, czy odpowiada za nie akurat procesor: pomiar temperatury jego działania. I uwierz mi, z doświadczenia wiem, że to właśnie ten podzespół najczęściej jest ich źródłem. Nieco rzadziej za spadek wydajności działania może odpowiadać dysk HDD lub SSD. Na wszelki wypadek po lekturze tego, sprawdź też poniższy wpis:
Jak zmierzyć temperaturę pracy procesora? Istnieje masa popularnych programów, pozwalających ją odczytać. Wśród najpopularniejszych i najlepszych warto wymienić Core Temp oraz Real Temp. Dlaczego jednak instalować narzędzie o ograniczonych możliwościach? Polecam zainstalować CPUID HWMonitor lub najlepiej HWiNFO64, aby odczytać informacje dotyczące temperatur większości podzespołów laptopa lub komputera stacjonarnego. To HWiNFO64 posłuży mi dziś za przykład.
Jeśli pobrałeś już HWiNFO64, zainstaluj go i uruchom. W momencie, gdy program wyświetli poniższe okienko, zaznacz opcję Sensors-only i kliknij na przycisk „Run”. Odczekaj chwilę, a narzędzie się załaduje.

Oczom Twym ukaże się dość prosty interfejs z przytłaczającą liczbą cyferek. Nie czuj się jednak zagubiony. HWiNFO64 odczytuje parametry działania przeróżnych podzespołów – płyty głównej, procesora, dysków, karty graficznej, a nawet pamięci. Powinna Cię zainteresować sekcja CPU oraz wartości temperatur dla układu, z którego korzystać. Wpisy na liście mogą być bardziej rozbudowane, o ile tylko korzystasz z nowoczesnego procesora.

Zwróć uwagę na sekcję Core Temperatures. W tym wersie widnieje aktualna, uśredniona temperatura działania wszystkich rdzeni. Chcesz poznać temperaturę każdego z nich? Kliknij na niewielką strzałeczkę, aby rozwinąć listę. To dość ważne – duże rozbieżności pomiędzy temperaturą pracy poszczególnych rdzeni mogą świadczyć na przykład o źle rozprowadzonej paście chłodzącej lub nierówno dociśniętym coolerze procesora.

W kolejnych kolumnach widać temperaturę bieżącą, minimalną, maksymalną i średnią. Aby sprawdzić, jakie temperatury osiąga procesor w trakcie zabawy, włącz program HWiNFO64, zresetuj pomiary, klikając na ikonę zegara i pograj w wymagającą lub „klatkującą” grę przez kilka lub kilkanaście minut, nie zamykając aplikacji. Gdy zminimalizujesz grę lub ją wyłączysz, dowiesz się, jakie maksymalne temperatury osiągnął układ. Przy okazji zerkniesz na temperatury pracy innych podzespołów, na przykład karty graficznej.
Jaka temperatura jest bezpieczna dla procesora? Jaka jest uznawana za optymalną? To zależy – każdy procesor jest inny. Wystarczy wpisać w Google nazwę procesora i dopisać „TjMAX”, aby się dowiedzieć. Zasadniczo, temperatura pracy procesora pod obciążeniem nie powinna przekraczać 85 stopni Celsjusza, ale TjMAX wielu układów zawiera się w przedziale 90-105 stopni Celsjusza. Są to temperatury zbyt wysokie. Jeśli zostaną osiągnięte, komputer wyłączy się lub zrestartuje, aby zapobiec awarii. Twój procesor osiąga niepokojąco wysoką temperaturę, a schładza go wydajniejszy układ chłodzenia niż tak zwany „BOX”, sprzedawany wraz procesorem? To znak, że coś może nie tak. Dlaczego zatem procesor się przegrzewa?
Jak obniżyć temperaturę procesora?
Powodów wysokiej temperatury procesora może być naprawdę wiele. Podam parę przykładów.
Laptopy
W przypadku laptopów przyczyniać się może do tego zatykanie wylotów i wlotów powietrza w trakcie intensywnej rozgrywki. Wiele osób gra w łóżko, trzymając notebooka w pościeli. To recepta na błyskawiczne przegrzanie laptopa. Inne przyczyny? Zanieczyszczenie wylotów i wlotów powietrza kurzem lub nigdy nie wymieniana pasta termoprzewodząca, znajdująca się na powierzchni procesora i pomagająca odprowadzać z niego ciepło do układu chłodzenia. Taką pastę da się wymienić samodzielnie, jednak w przypadku notebooka lepiej będzie powierzyć to profesjonalistom.
Desktopy
W przypadku komputerów stacjonarnych przyczyny wysokiej temperatury procesora są podobne, jednakże zażegnanie ich jest znacznie prostsze. Pierwszym z powodów może być kurz zalegający w radiatorze coolera CPU. Aby go wyczyścić, wystarczy otworzyć obudowę i wydmuchać kurz z jego żeberek. Samo to powinno diametralnie poprawić sytuację.

Innym czynnikiem, występującym raczej wyłącznie z mało wydajnym chłodzeniem BOX (seryjnym), może być mało przewiewna, zakurzona obudowa. Ponownie: pomoże jej wyczyszczenie i lepsze ułożenie przewodów – w taki sposób, by nie zakłócały obiegu powietrza – lub dołożenie kilku wentylatorów, zgodnie ze sztuką. Sprawdźcie poradniki w sieci, jest ich multum.
Wreszcie, przyczyną może być stara pasta termoprzewodząca na procesorze. Tą da się łatwo wymienić – z pomocą przyjdzie cała masa dobrej jakości poradników na YouTube.

Ostatecznie, pomóc może też wymiana układu chłodzenia na lepszej klasy cooler powietrzny lub chłodzenie wodne typu AiO.

Rzadziej źródłem kłopotów jest krzywo założone chłodzenie procesora. Przy okazji wymiany pasty termoprzewodzącej warto zadbać o to, aby zamocować je zgodnie z instrukcją producenta.
Obniż temperaturę pracy procesora zanim będzie za późno
Oczywiście powyższy poradnik nie zawiera uniwersalnej recepty na sukces, ale pomoże w w większości typowych sytuacji. Jeżeli żadna z metod tu zawartych nie pomogła w Twoim przypadku, opisz go w komentarzu, a być może my lub któryś z czytelników naszego serwisu będzie w stanie Ci pomóc.